Create Orders
Create orders into Best Inc. system for fulfillment center to process. There are two convenient ways for order creation:
- Create order in bulk– upload a data feed file to add your orders in bulk quickly and easily .
- Create manual orders– Create a manual order for one-time special orders or orders taken as needed.
Before creating orders, please make sure to create your item information into Best Inc. system first, refer to Item Upload page for details.
Create Order in Bulk
- Click Order Upload under menu Orders in left navigation to open Order Upload page.
- If you don’t have the template file yet, please click Template to download the template file in MS Excel format.
- Fill out all the information in the template file. Save the file in your local drive once you are ready.
- Prepare to import the excel sheet into the system. Back to the file upload section, click the Choose File to select the saved file. Click Upload to complete the request.

- After uploading, the system will list all submitted orders for viewing. Error messages may also appear if there is any insufficient information or errors.
- Select the orders you want to create by clicking the check box next to each order then click Save Order(s) button to submit.
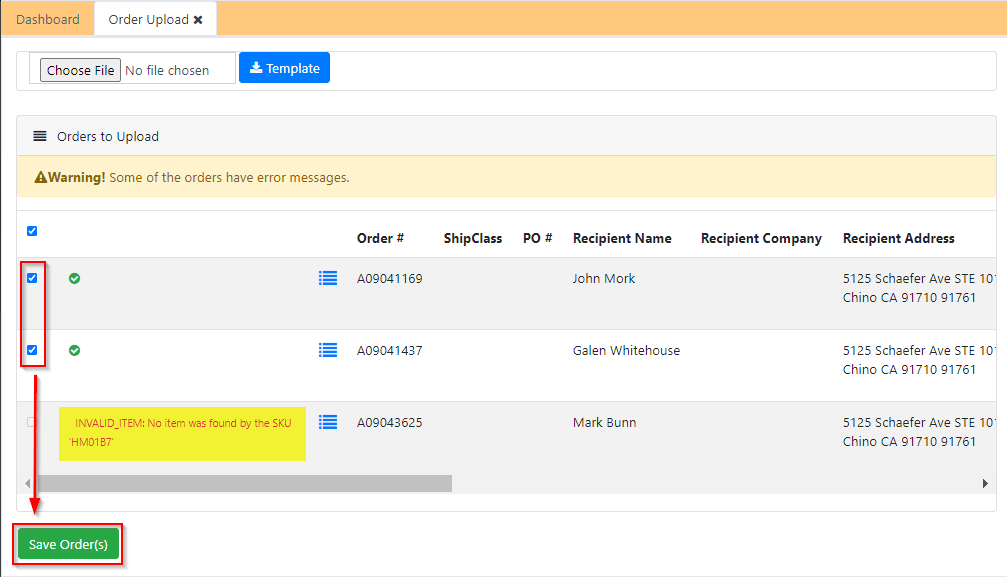
- System will start processing your order request automatically. You can check the process status in File Process History section.
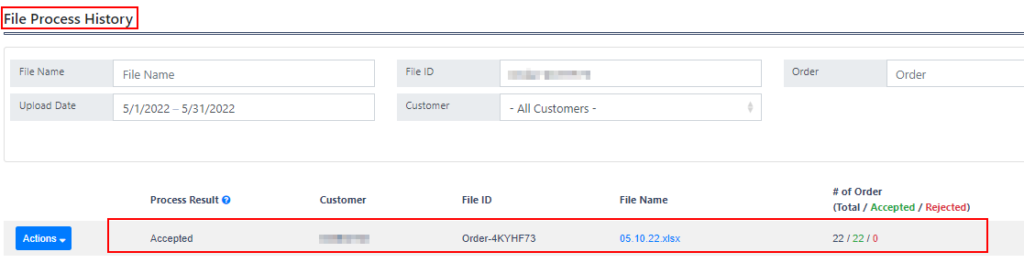
- Go to Order Query page to check the status of your orders.
Scheduled Release Order Option
- Best Logistics offers Scheduled Order Release option so you can select the date for Best Logistics fulfillment center to ship your orders.
- From the order upload template, you can specify a future ship date for ScheduledReleaseDate in the MM/DD/YYYY format.
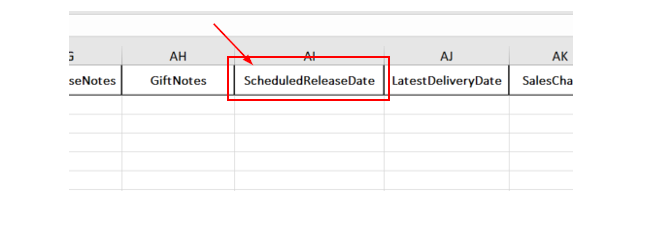
- Please Note: orders with a scheduled release date will be dispatched to the fulfillment center for fulfillment up to 24 hours earlier than the scheduled date. For example, a scheduled release set to 09/17/2021 will be dispatched to the warehouse on 09/16/2021 for fulfillment.
- Scheduled Release Order feature is also available via Order Creation API.
Create Manual Orders
Create a manual order for one-time special orders or orders taken as needed.
- Go Orders menu from the left navigation to open the Order Query page.
- Click +New from the menu to open order creation page.
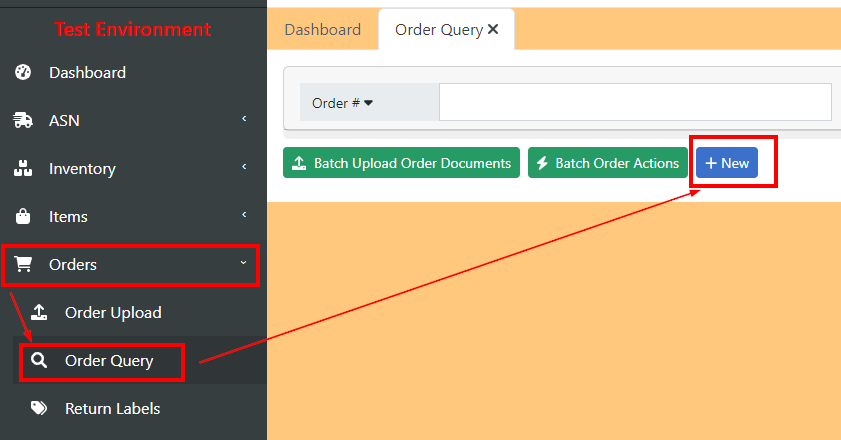
- The first stage is the general information of orders. Fill in the order basic information. A red asterisk indicates a required field. When completed, Click Next to continue.
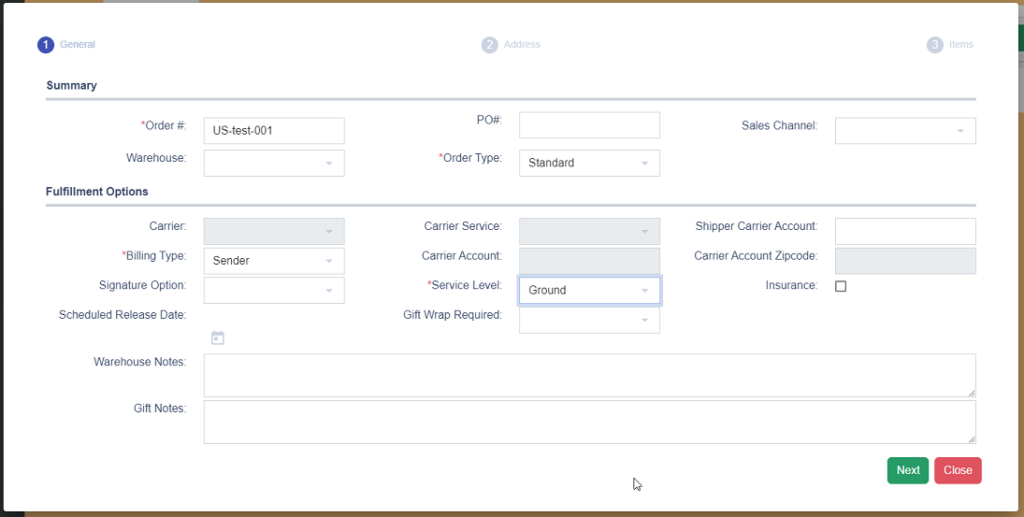
- The 2nd stage is the Shipping Address of order. Fill in the recipient’s shipping and order information. A red asterisk indicates a required field. Click Next to continue.
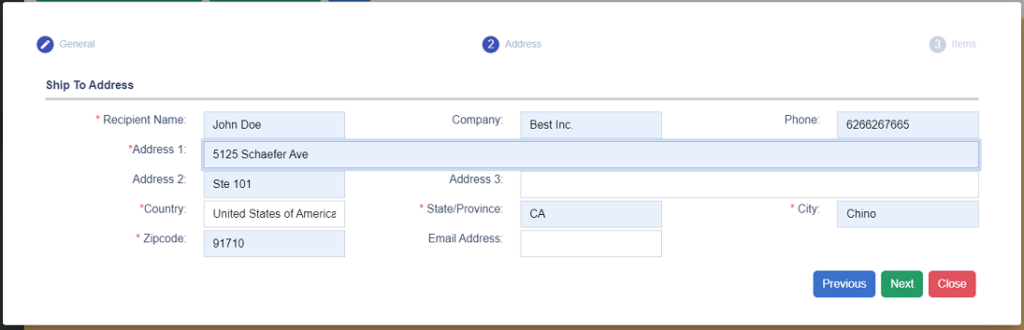
- The last stage is the Item List of order. Enter the SKU number you would like to add to each order.
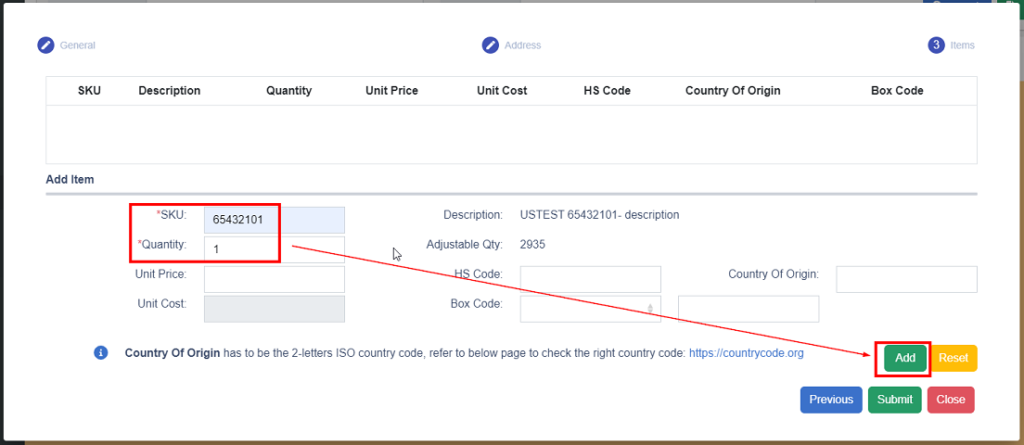
- After a line item is selected, click Add to add current item to the order. For international orders, make sure to include Unit Price, HS code, and Country of Origin to complete. Repeat the same process if multiple items are required for orders. When completed, click Submit to create order to BEST system.
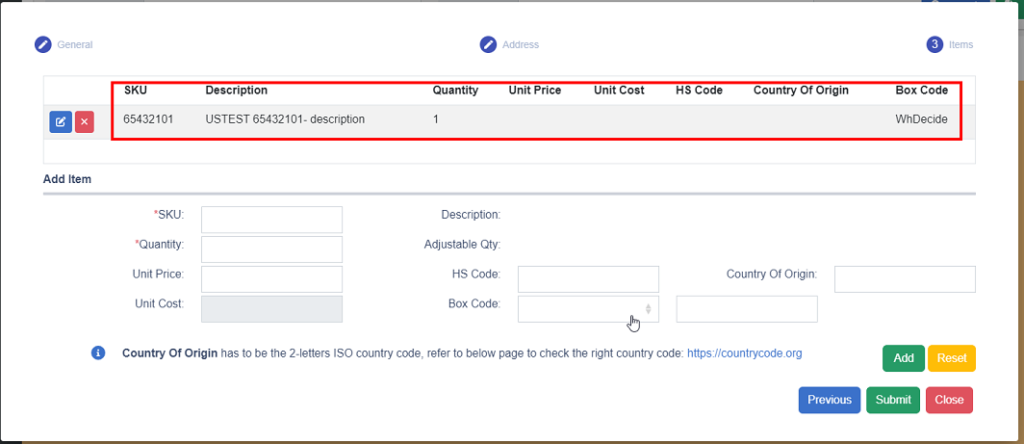
Guidelines
- We use OrderNumber as the key to identify your order, please use an unique value for each of your order. If your order was not created successfully, you can use same order number to create again.
- We support multiple order types for you to identify the best way to process your orders. Please refer to Customer Order Type Reference page for more details.
- We support multiple carriers with different billing types. To correctly identify Carrier and Billing Type, please refer to Carrier & Service Reference page for more details
- We support shipping your orders to countries other than United States. please enter the 2 letters ISO country code into ShipToCountry column with some other requirement information, please check International Orders page for more details.
- Refer to the Definition sheet in the template file for more details regarding how to provide the correct information for order creation.
- Order related documents cannot be included with your order file. You can manually upload related documents after your order is created.
- Box Code. Box code is designed to specify the packing options for order packages. There are multiple options available:
- OEM. Item will be shipped in its original package.
- OVERPACK. Item will be shipped within an outer box. Warehouse operation will decide what box to use.
- WHdecide. Short for Warehouse will Decide. This is the default value if no option was provided. Warehouse operation will decide the packing option, OEM or OVERPACK for orders.
- Box Code. The SKU # of the packing material you previously created in our system.
- You are also able to upload order by API, please refer to Order Creation API for details.
Order Creation by Third-party Channels
We also support the automated order creation and processing for platform or third-party partner listed as following. Contact with your Account Manager to setup the integration if it’s applicable for your business:
- Ecommerce Partner – Shopify
- EDI Partner – SPS