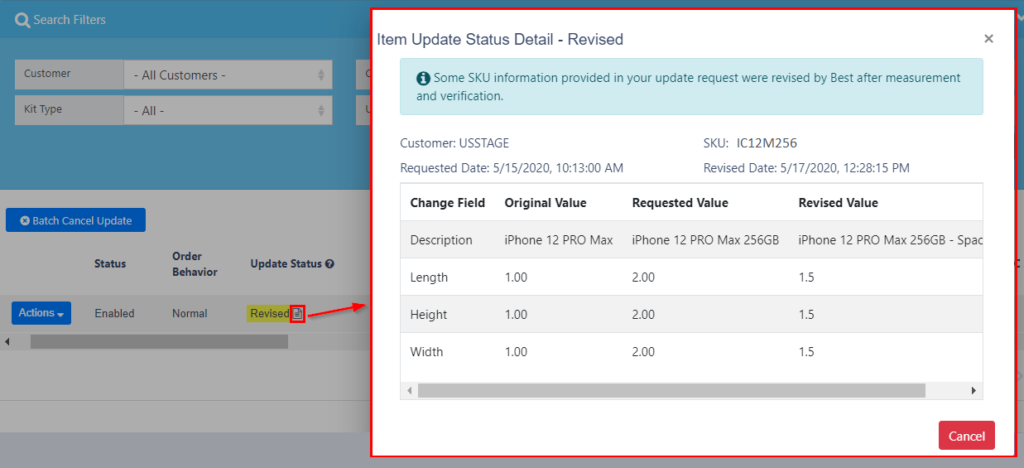Item Query- Verify Existing Products Information
Click on the Item Query under the Items menu in the left navigation to open the item query page to search products and related information.
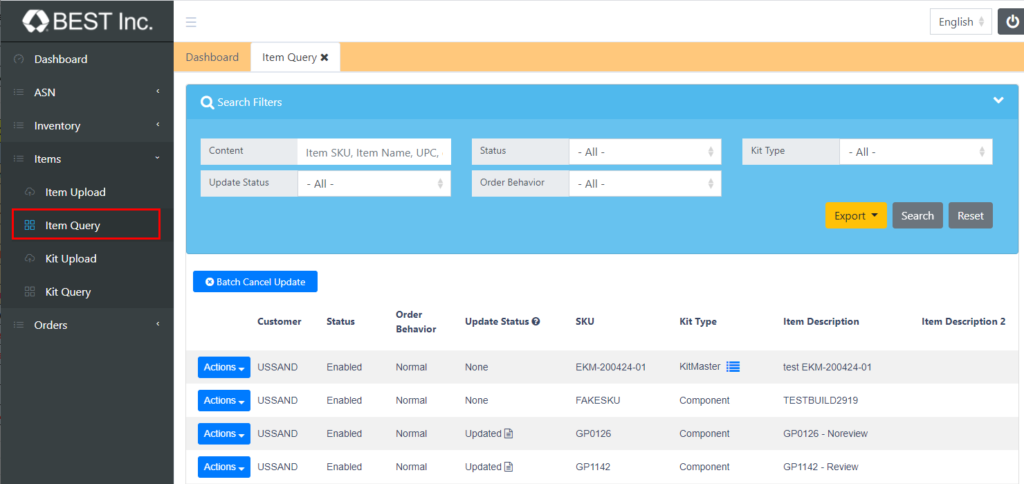
The following is a list of available search criteria:
- Content. The key word to match your SKU #, item description or UPC.
- Status. Indicates the status of your items:
- Creating. This is a temporary status to just indicate your item creation action is submitted successfully and waiting for applying to all Best Inc. systems.
- Updating. This is a temporary status to just indicate your item update action is submitted successfully and waiting for applying to all Best Inc. systems.
- Enabled. This is the normal status after you create or update your item.
- Disabled. Your item is disabled can’t accept any order request. You are able to re-enable it on this page, please refer to “Actions” section below.
- Error. Some error happened when we process your item creation or update action.
- Type. Indicates the item type you are searching for. Available options:
- All. All. To search itemss in all different types.
- Component. Search the basic items from existing item list.
- BOM. Search kit items originally created as BOM option. Please visit the Kit Upload page for more details of kit item creation.
- SetMaster. Search kit items originally created as SetMaster option. Please visit the Kit Upload page for more details of kit item creation.
- Packing Material. This search will filter items that created as shipping packages.
- Update Status. Indicate the process status of your item update action, please refer to Item Review Process section below for details. If you choose AllOpen here, that means for all uncompleted item update actions which includes the following status: Pending, WaitingForReview, Reviewing.
- Order Behavior. Indicates the order behavior types of your items:
- Normal. The default value when you create your item, your order will be processed properly when you include this kind of items in the order.
- Preorder. This item is a new item that is not released to market yet, when you submit orders with preorder item, we will hold the order on “Preorder” status until you manually release the orders. For more details regarding preorder procedure, please refer to Preorder page.
Item Management
- Disable. When you want to disable your items, besides to upload a item template file with action D, you are also able to disable it by clicking Actions in the items grid then click Disable.
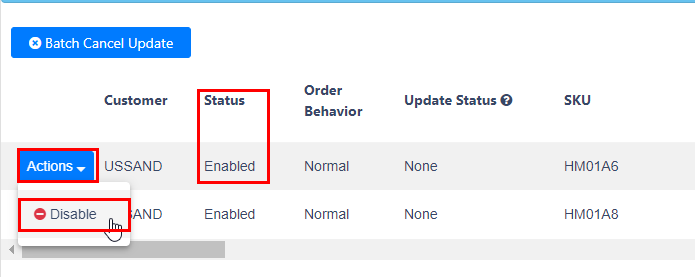
- Enable. For your disabled items, you can click Actions in the items grid then click Enable to re-enable it.
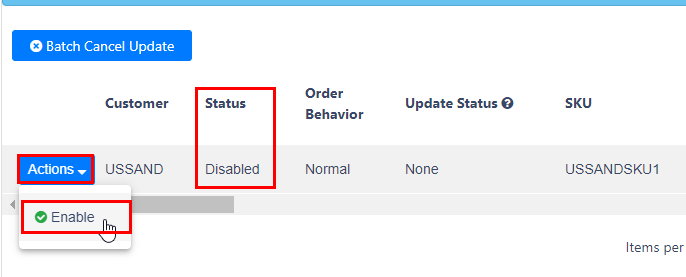
- Cancel Update. If your item update action triggered our item review process, you can use this feature to cancel the previous item update action then you will be able to submit another update.
- Cancel Single Update Action. In the item grid, just click Actions menu for the item you want to cancel the update action, then choose Cancel Update in drop-down menu. If your item doesn’t have any pending update action, this Cancel Update is not available in the Actions drop-down menu.
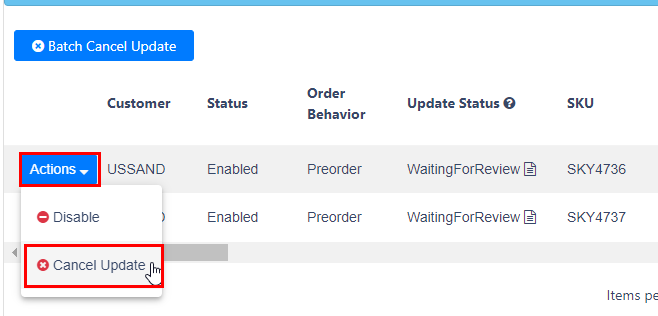
- Cancel Update Actions by batch. If you have multiple items with pending update action and you want to cancel them by batch, please click Batch Cancel Update button, and upload a template file to include the SKU # list that your want to cancel the update action on the popup window:
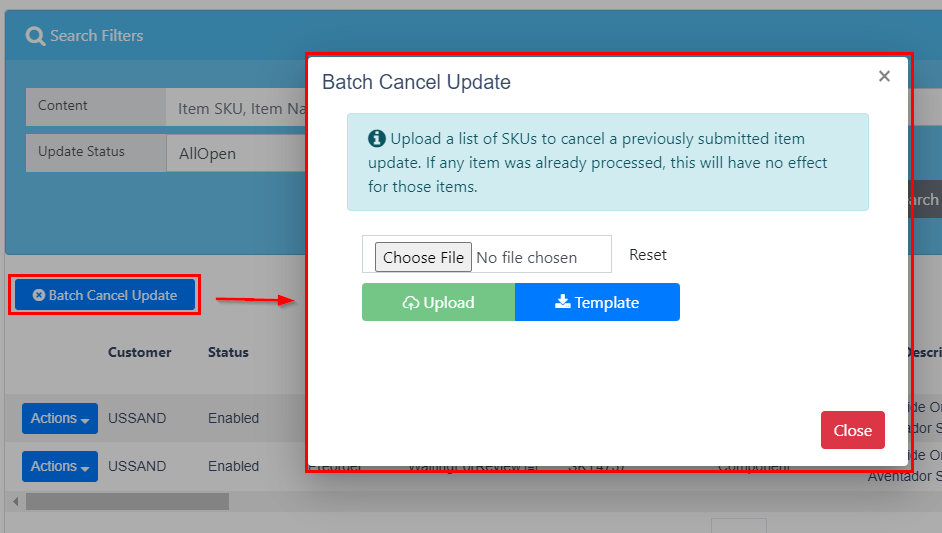
Item Review Process
To ensure that Best Inc. handles your shipment correctly, correct item information is very important. Best Inc.’s warehouse management system has a product data review process to verify information update submitted by customers. When the product update contains the following, the product review will be triggered:
- Item has inventory in Best Inc. warehouse.
- Update information related to product shipment, such as size, weight, etc.
Process
- The customer updates the shipment related information of the product.
- Trigger the product review process in Best Inc.’s warehouse management system.
- The Best Inc. operations team will verify the actual product information. Once confirmed, it will be updated in the system.
Guidelines
- Until the update action is done, the item information displays on the OMS portal is always the original information before you submitting the last update action.
- Update Status indicates the detail status of the item’s previous update action, below values are applicable:
- None. No update action submitted since item is created.
- Pending. An update action submitted recently and waiting for process.
- WaitingForReview. Item review process is triggered and waiting for review.
- Reviewing. Best Inc. operation team is working on the review process.
- Updated. The item information was finally updated into system exactly match with the original submitted item update request, regardless the update action triggered review process or not.
- Revised. Update action triggered review process, and Best Inc. operation team finally updated item information which is different than originally submitted value in the update action.
- Cancelling. The cancellation request for the item update action was submitted.
- Cancelled. Update action has been cancelled.
- For same item, there is only one update action allowed at same time. This means once an item has an uncompleted update action, you are not allowed to submit another update request, otherwise an error message will be responded as below:
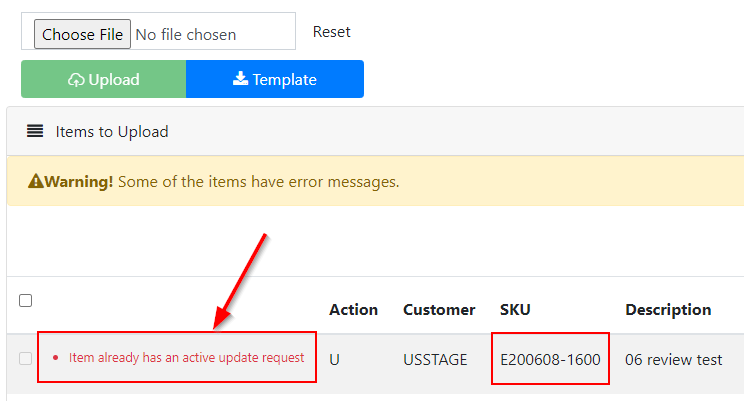
- When Best Inc. operation team validates the item information in warehouse, the final item information they apply into system may be different than the original submitted value. For example, when you try to update item weight from 20 pounds to 25 pounds which triggers item review process, but when Best Inc. operation team measures the weight and get the actual value is 23 pounds, then they will apply the final weight value 23 pounds into system to overwrite the original requested value 25 pounds. In this scenario, the Update Status on this page will be Revised and you are able to click the icon following Revised to check the detail difference on a popup window.