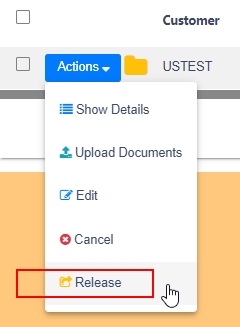Order Query- Verify Existing Order Information
Click on the Order Query under the Orders menu in the left navigation to open the order query page to search order and related information.
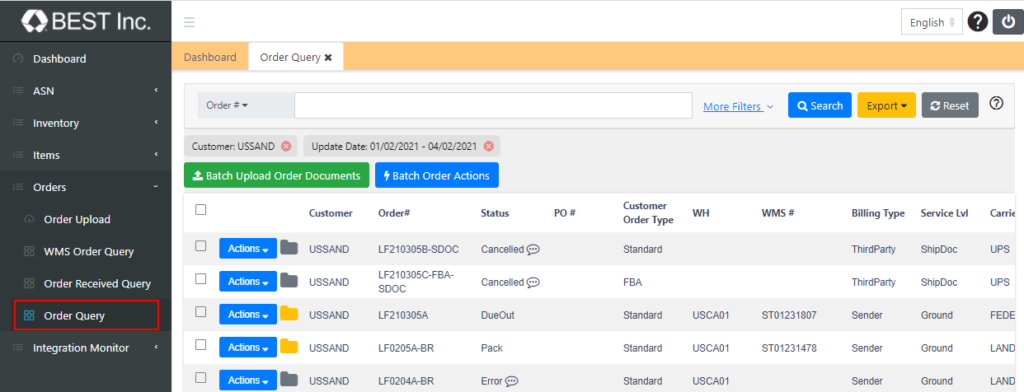
Query Orders
You can use available search criteria to query. The following is a list of available search criteria:
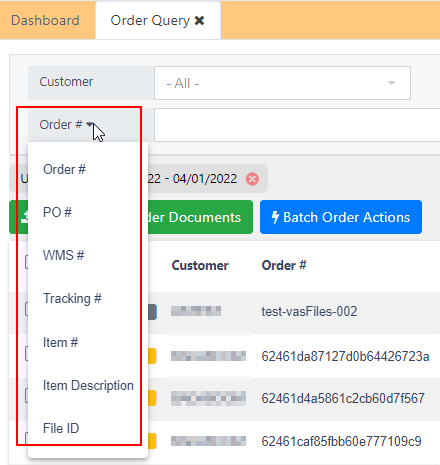
- Order #. Any keywords that match the order number.
- PO #. Any keyword that matches the purchase order number.
- WMS # (Warehouse Code). The unique warehouse code corresponding to the order in the Best Logistics storage center.
- Tracking #. Exactly match the tracking number that is used by the order for fulfillment.
- Item #. The item number corresponding to the product contained in the order.
- Item Description. Query the product name of items
- File ID. The unique ID corresponding to the order file uploaded to create current order. The search result will include all orders submitted in the same file. It is available from Order Upload.
- To search multiple orders by Order #, PO #, WMS #, Tracking #, either enter order numbers one by one or just copy and paste multiple lines to the search box to search multiple records.

Additional Search Filters
You can click More Filters for additional search criteria to find targeted orders.
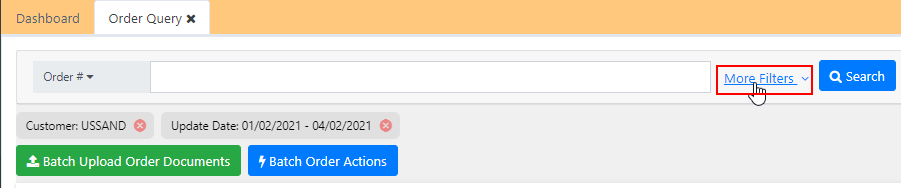
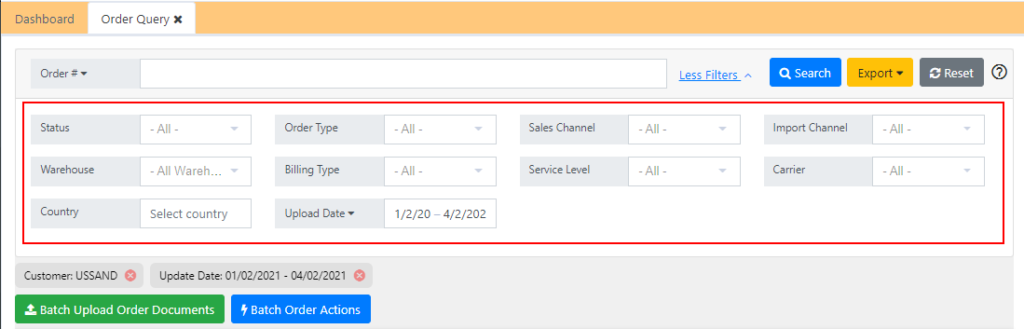
- Status. Indicates the processing status of your order, refer to Order Status page for all available values. To help locating orders correctly, a special status option AllOpen is provided. Select this option to search all orders regardless of the current order status.
- Order Type. Query the Customer Order Type you specified when uploading the order.
- Sales Channel. The sales channel or retailer where the order comes from.
- Import Channel. The way where the order is created by, below options are available:
- Portal. For orders manually uploaded from OMS portal.
- API. For orders uploaded by calling Best Inc. API.
- SPS. For orders automatically imported via SPS EDI platform.
- Shopify. For orders automatically imported from Shopify platform.
- Warehouse. The warehouse where the order is assigned to.
- Billing Type. Match the billing type you specified when upload the order.
- Service Level. Match the service level you specified when upload the order.
- Carrier. Match the carrier that is specified for current order.
- Country. Match the country of the shipping address of the order .
- Date Range. The date range of the selected date field, below date fields are available:
- Upload Date. Upload time of the order.
- Close Date. Completed time of the order.
- Cancel Date. Cancellation time of the order.
Order Management
Click Show Details to display order-related data in a pop-up window. Multiple areas display different information.
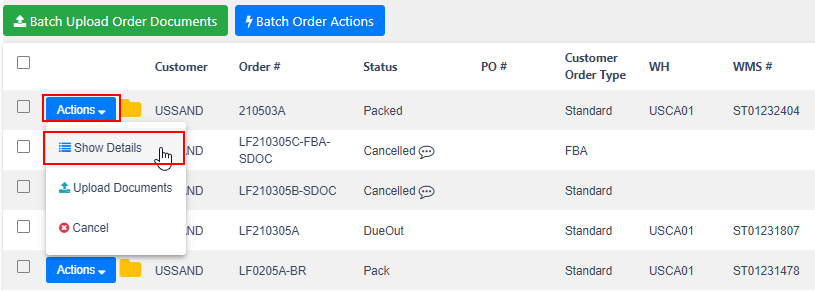
Basic Information of Order
- General. Display the order general information, include order number, status, address, fulfillment information etc.
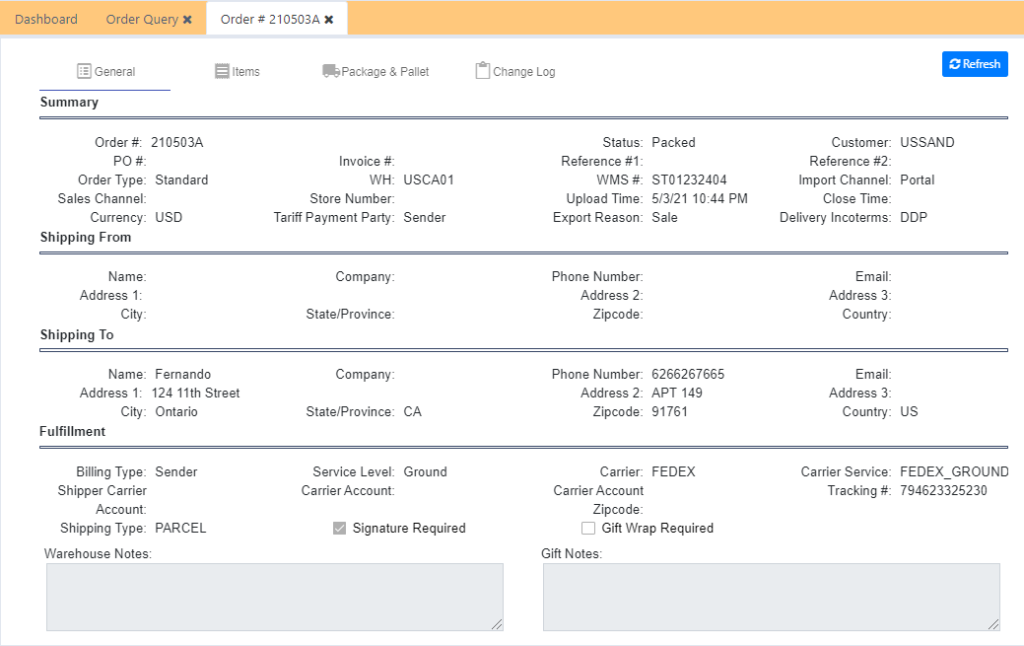
- Items. The original item list submitted when upload the order. If the item is a virtual kit (Kit type is SetMaster), there will be a nested grid to display the component item list with the proper quantity as below example:
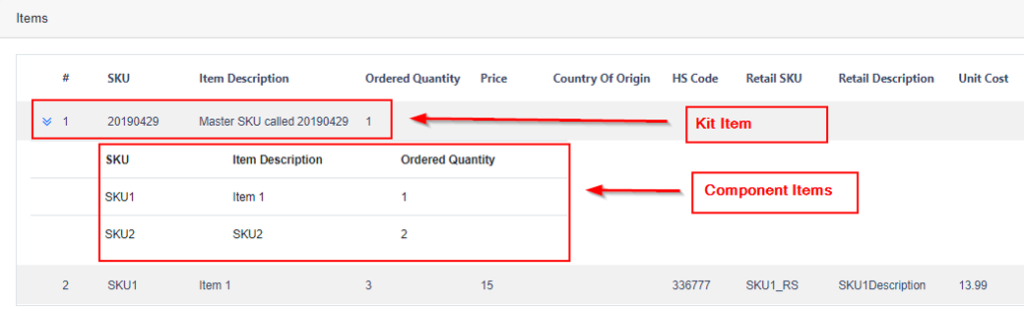
- Shipped Items. The actually shipped item list with the item condition and batch information. One item may be shipped by multiple batchese as below example. This section is only available for Shipped orders.
- Original Quantity VS Shipped Quantity. A comparison grid between original ordered quantity and shipped quantity based on item #, short shipped quantity will be indicated if applicable. This section is only available for Shipped orders.

- Package & Pallets. Display the package and pallet information. Available after package is generated when order status is Routing, Packed or Shipped. Available information:
- Tracking #, Fist Scan Date, and Latest Tracking Status are available for each package if it’s shipped out. For carriers we don’t support to display the tracking status here, the tracking number will display as a hyperlink, click to open carrier official site to view the detail tracking information.
- Declared Value indicates the specified value to a package to determine the carrier’s liability for loss or damage during transit.
- Estimated Rate indicates the calculated shipping charges for shipped parcel packages. Click the number to display the completed details of charge. Please note: this is an estimate only. The final charge is based on the invoice you received.
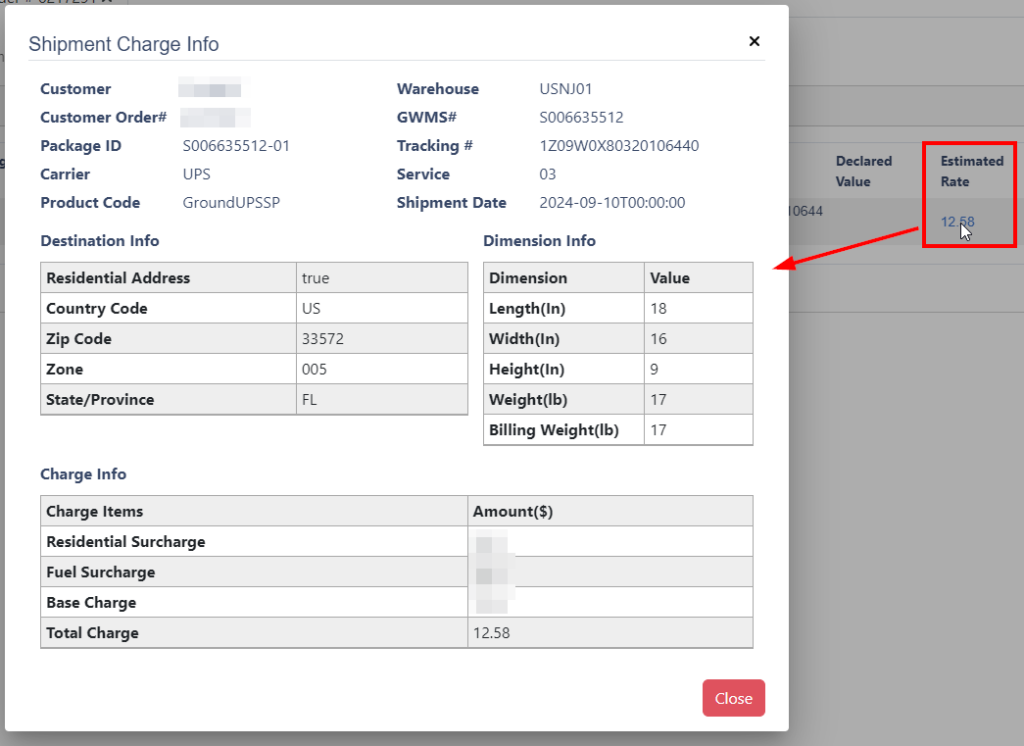
- Pallets section is only available for freight orders.
- Pallet # indicates the corresponding pallet for each package.
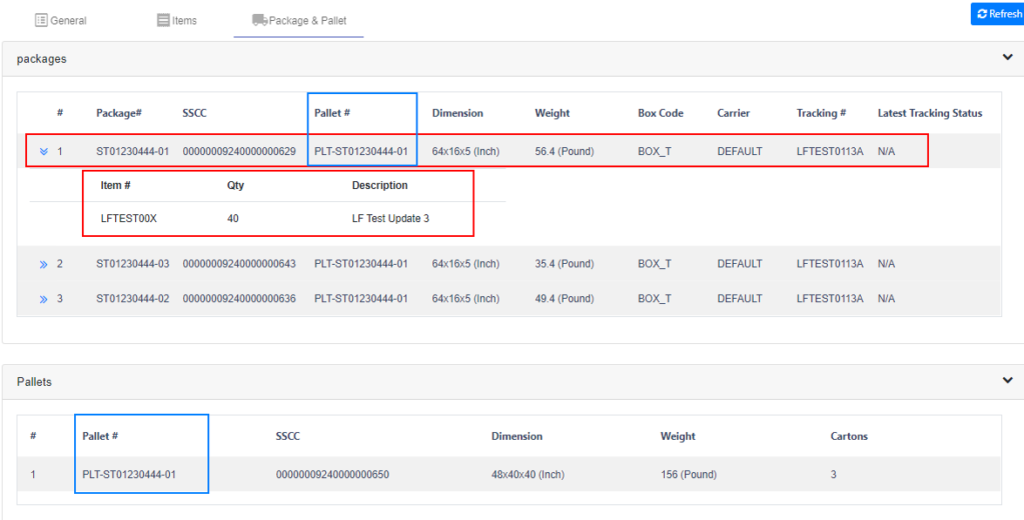
- Change Log. Display the history of all order changes.
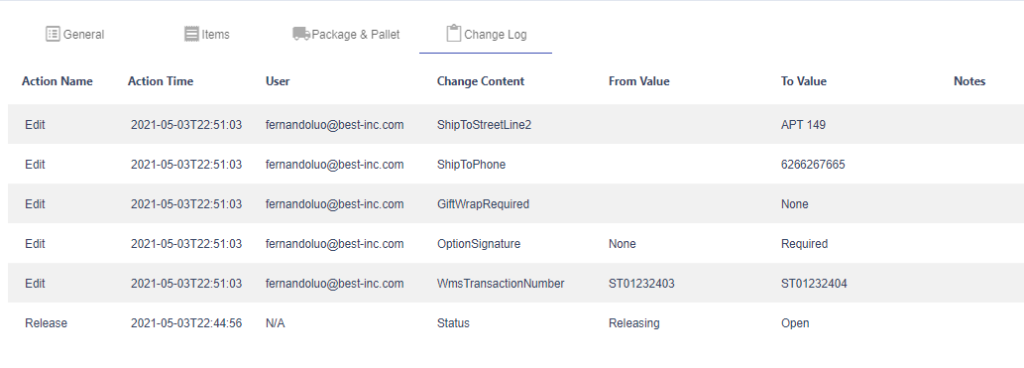
Upload Documents
You can attach documents to orders, such as packing slips, for additional operations. Please refer to the Order Related Document page for more detailed information about supported file types. You can upload documents in the following two ways:
Upload documents for single order
- In the order list, click Actions then select the option of Upload Documents

- The order file management window pops up and lists all the files that have been uploaded before.
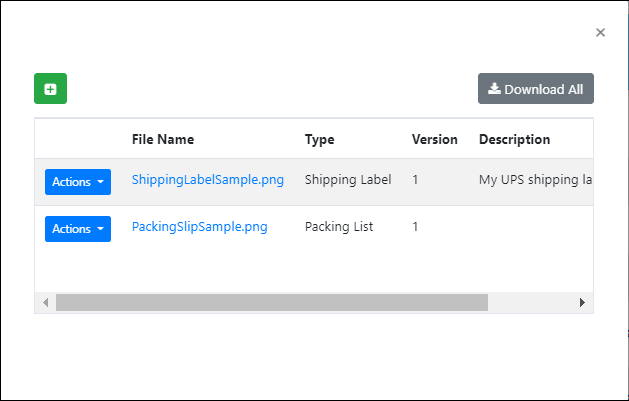
- Click the green + button on the left-top of the window, the new document uploading section will appear. The order file management window pops up. Select the relevant file from your local system, multiple files can be uploaded.
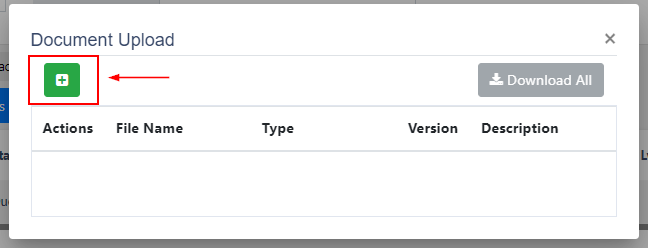
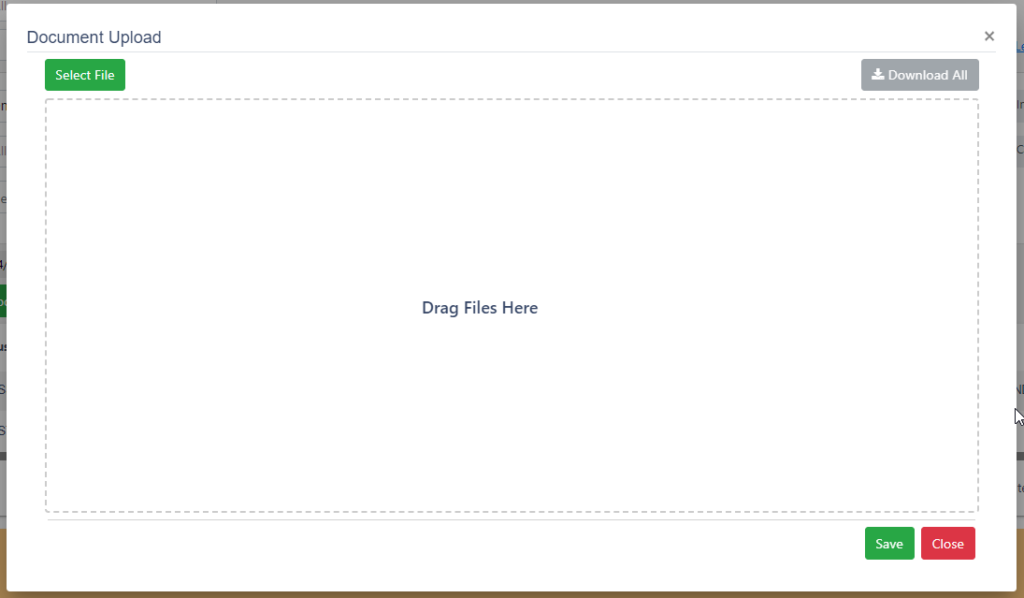
- Select related document type(s) form the drop-down menu of Type. Make sure the correct types are selected if one file including multiple types of document.
- Click Save button to complete the file uploading.
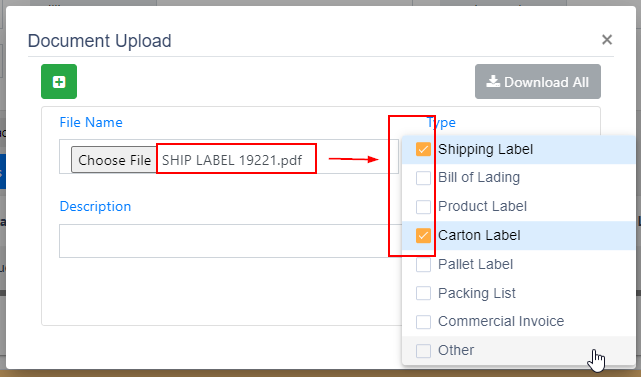
Batch upload documents for multiple orders
Prepare your document file on your local system. The file name must be exactly the same as your order number. Supported file types are PDF, PNG, JPG/JPEG.
Click Batch Upload Order Documents to pop up the following window:
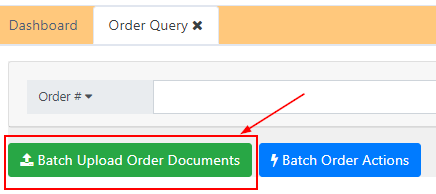
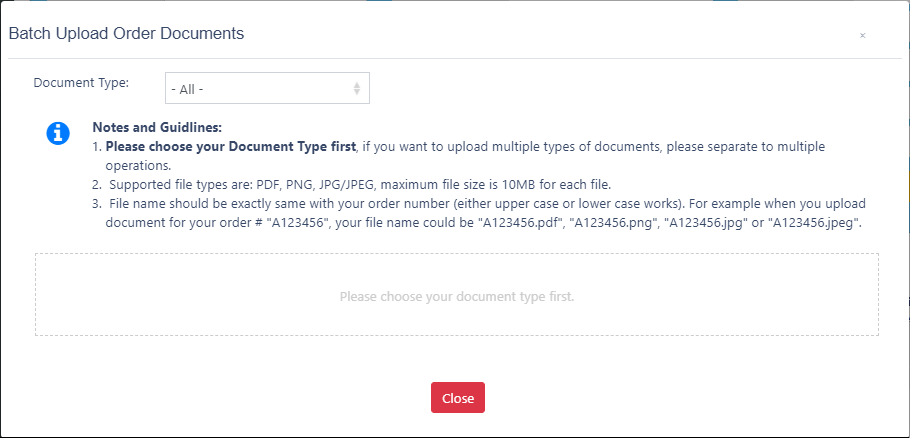
- Select the type of document you want to upload..
- Drag and drop the files you have prepared in your local system into the middle of this page, and the system will automatically upload the files.
- File upload result will be displayed in the same window. You can also export the results in an MS Excel format.
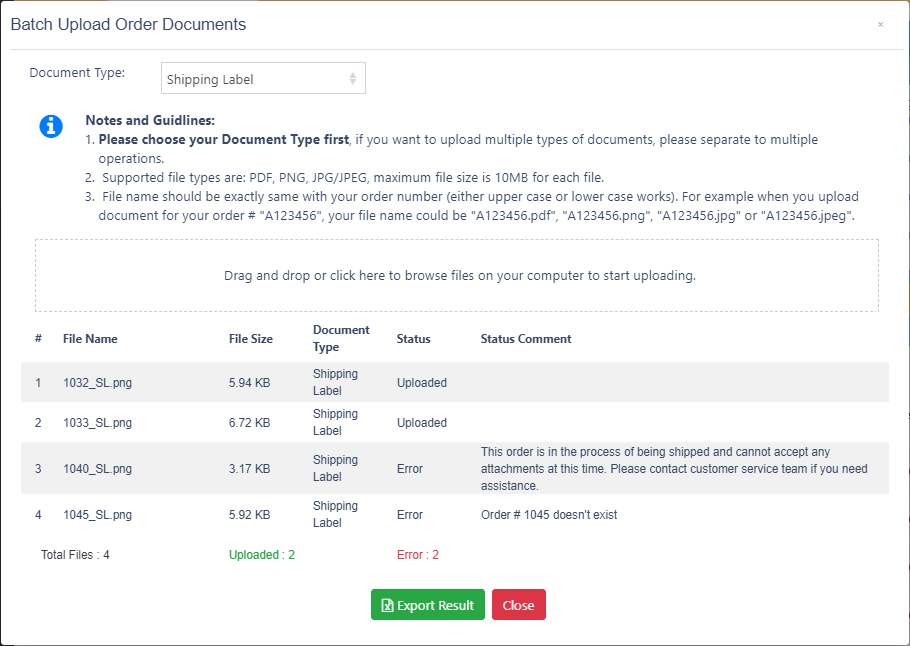
Edit Existing Orders
You can edit an existing order through the Actions > Edit option. You can modify an order during the status as Scheduled, Pending or Due Out.
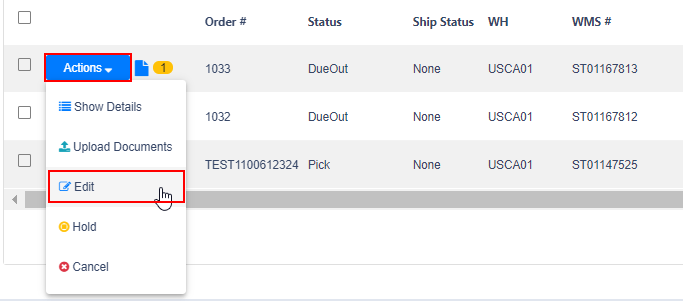
- Basic information of the order. Including billing type, Carrier, and corresponding services, carrier account information, warehouse notes and gift message.
- Shipping Address. Ship-to address can be changed. but the original ship-to country/region cannot be changed.
- List of items. You can add, delete items and change the quantity.
The following information can be modified:
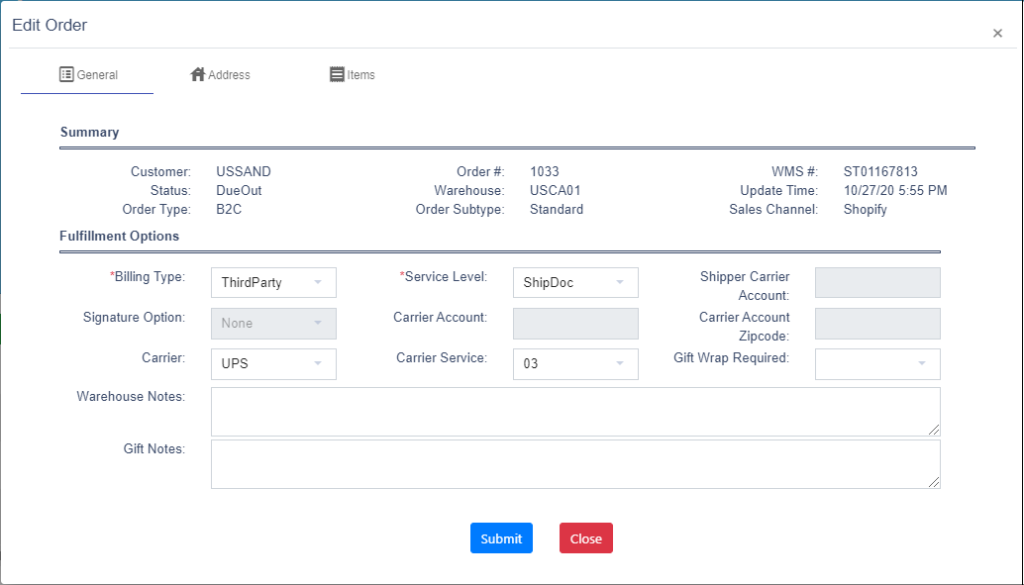
Hold/Unhold Orders
- The Best Inc. system allows orders to be hold before shipping out. When you find a problem with the order and want to stop processing, you can use the Hold/unhold function. In the Actions option of the order, click Hold, provide the reason for the suspension in the pop-up window and click Ok to complete. When the order is ready to be processed again, in the Actions option of the order, click Hold, as shown below, provide the reason for the suspension in the pop-up window and click Ok to complete.
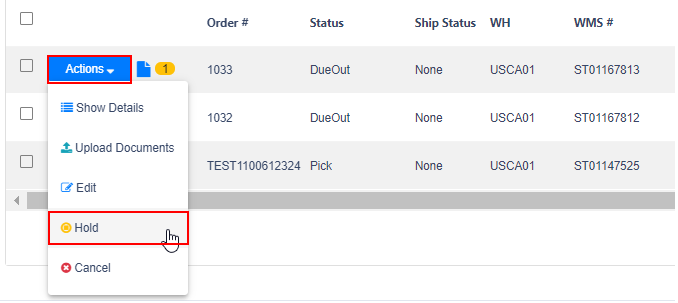
Cancel Orders
You can cancel the order in the following ways before the packaging is completed.
Cancel a single order
- To cancel an order in the results of the existing order query. Just click Cancel in the Actions of the order. In the pop-up window, provide the reason for cancellation then click Yes to complete.
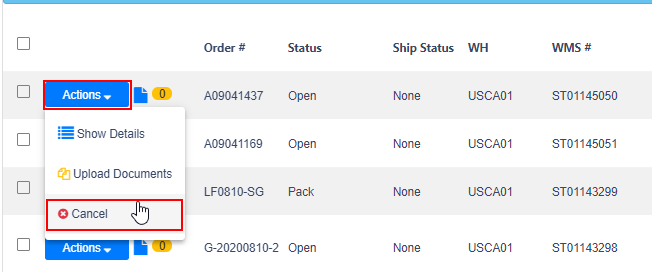
Cancel multiple orders
- To cancel multiple orders in the results of the existing order query. Just select multiple orders in the checkboxes then click Cancel Selected Orders in the Actions drop-down menu. In the pop-up window, provide the reason for canceling the order then click Yes to complete.
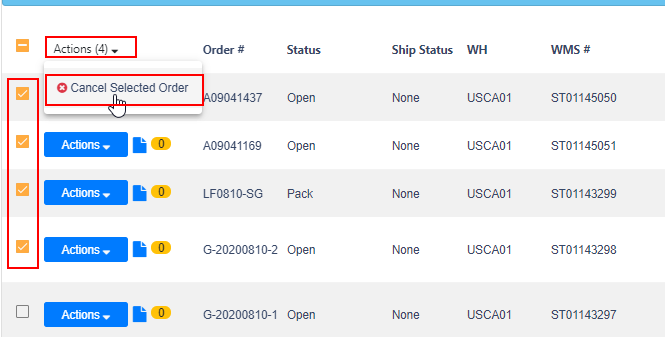
Batch cancel order by file
You can upload a template file to cancel orders in batches by following these steps:
- Click Batch Order Actions to select Batch Cancel Orders as the Actions option.
- Click Template to download the template file. Fill in the order and choose the reason for canceling the order according to the method specified in the template file.
- Click Chose File and select the file prepared on the local folder. After clicking Upload, the system will automatically upload the file.
- After the file is uploaded, the system will start processing immediately. If any order cannot be cancelled, the system will display a failure message and provide a processing report download, indicating the failed order and the reason for the failure.
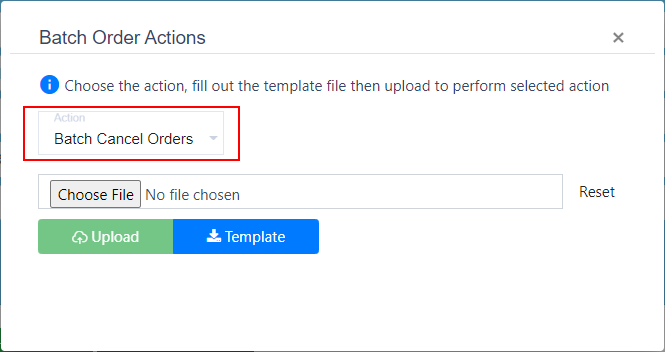
Delivery Intercept
This option allows you to request the intercept of packages prior to delivery. You can submit requests for shipped orders with the billing Type as Sender. There are two options available:
- Return to Sender: Return the package to the shipper
- Deliver to Another Address: Reroute the package to a new address
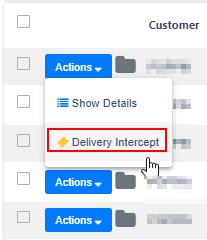
Please note: Delivery Intercept is a fee-based service. It is not available for packages shipped by USPS.
- Submitting a Ticket
- A Delivery Intercept action will be available for any orders with a billing type of Sender that are in the “Shipped” status.
- Selecting this option will open the Delivery Intercept Request window. Click the Request Intercept button to start and system will check the current tracking status of the order. If the carrier has picked up the order and has not yet delivered it, a delivery intercept ticket can be created. Otherwise an error message will be displayed.
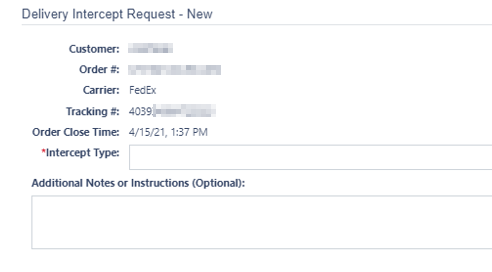
- After filling all required information, the submit button can be selected to create a delivery intercept request.

- Once a delivery intercept request has been submitted, an email notification will be sent to your email address in our records. And your Best Logistics account manager will be notified and continue to process your request.
- You will receive another email notice once your request is processed. You can also search existing delivery intercept requests using the search filter Intercept Status in the Order Query page. You can see order query results for all current open intercept requests and all closed intercept requests.
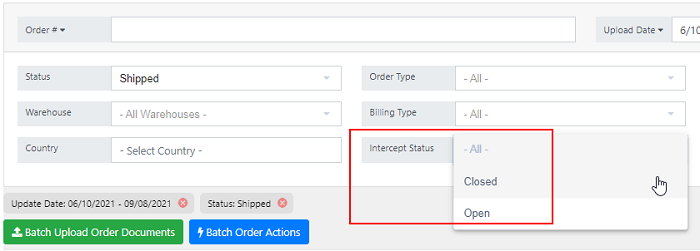
Create Return ASN from Orders
You can create a return ASN for an order shipped by Best Inc. directly. Important! Carrier’s tracking number is required for parcel return. Please do not create return ASN if tracking number is not available. Instead, BEST fulfillment center will issue return ASNs when received return packages.
- Search the order you want to create a return ASN.
- Click Actions next to the targeted order to display available options. Select Create Return ASN to continue.
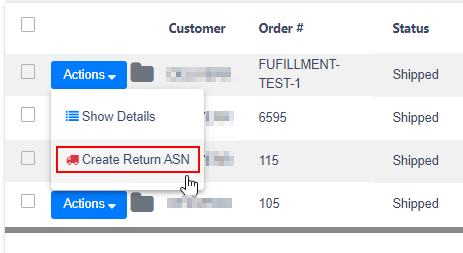
- A pop-up window is available for you to specify your return request.
- Specify your own RMA #.
- Enter the quantity of items in the order that are being returned.
- Click Submit to complete or Close to cancel current request then return to the previous screen.
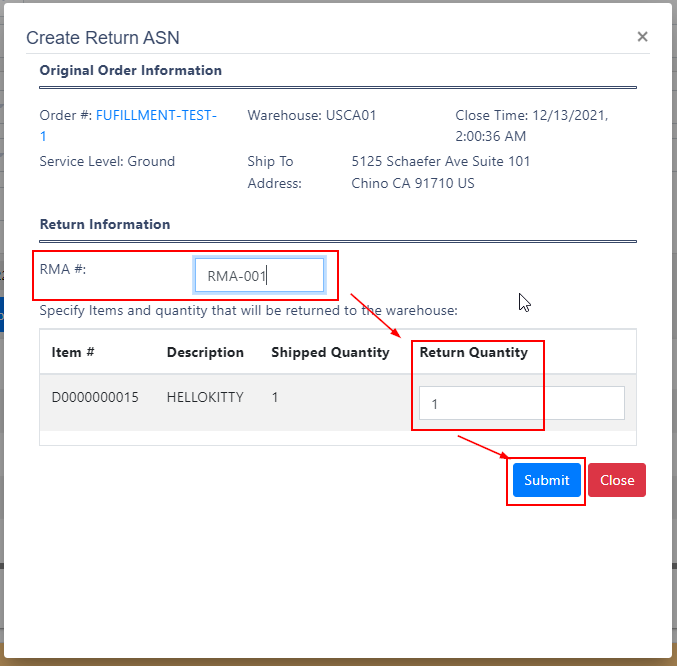
- After you submitted the return request, you can check the status from ASN > ASN Query.
- Query your request by either order # or the ASN #. The ASN # is the same as the RMA # you specify.
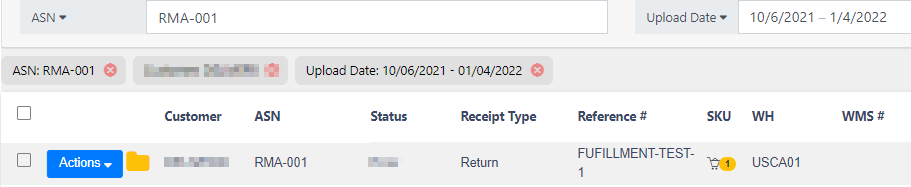
Scheduled Order Management
This option allows you to update scheduled orders before release date. There are two options available:
- Existing schedule date change
- Early release is available for scheduled orders
Existing Schedule Change
- For order in the results of the existing order query. Just click Edit in the Actions of the order.
- In the Edit Order window, change the date under Scheduled Release Date then click Submit to complete.
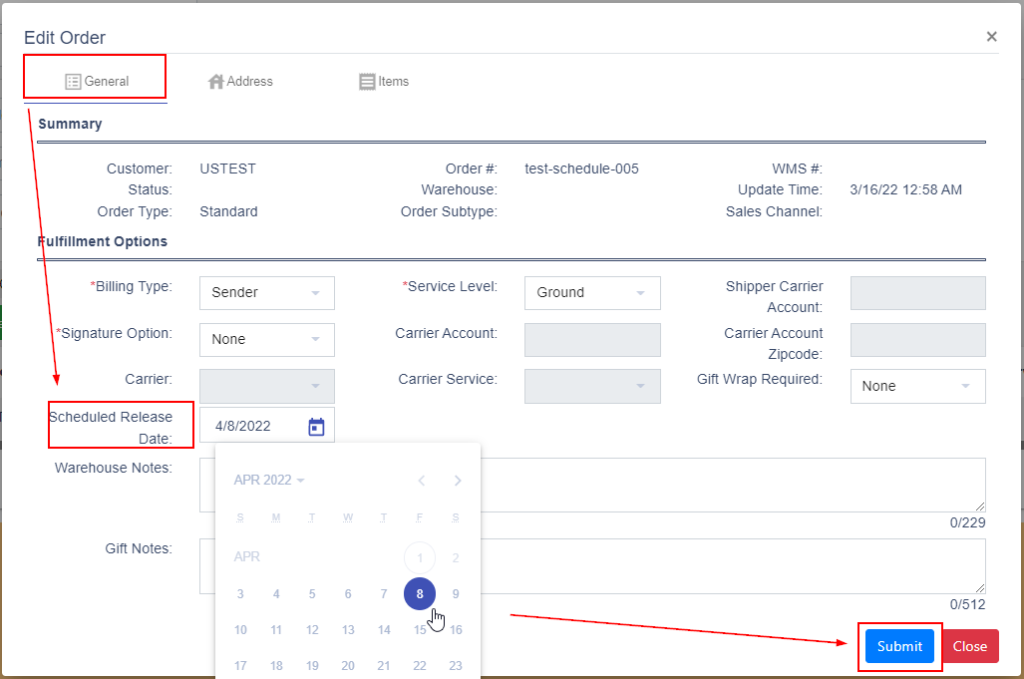
Early Release
- An option of Release will be available for all scheduled and not released orders.
- Click this option to release a scheduled order to fulfillment center for processing regardless the original scheduled date.